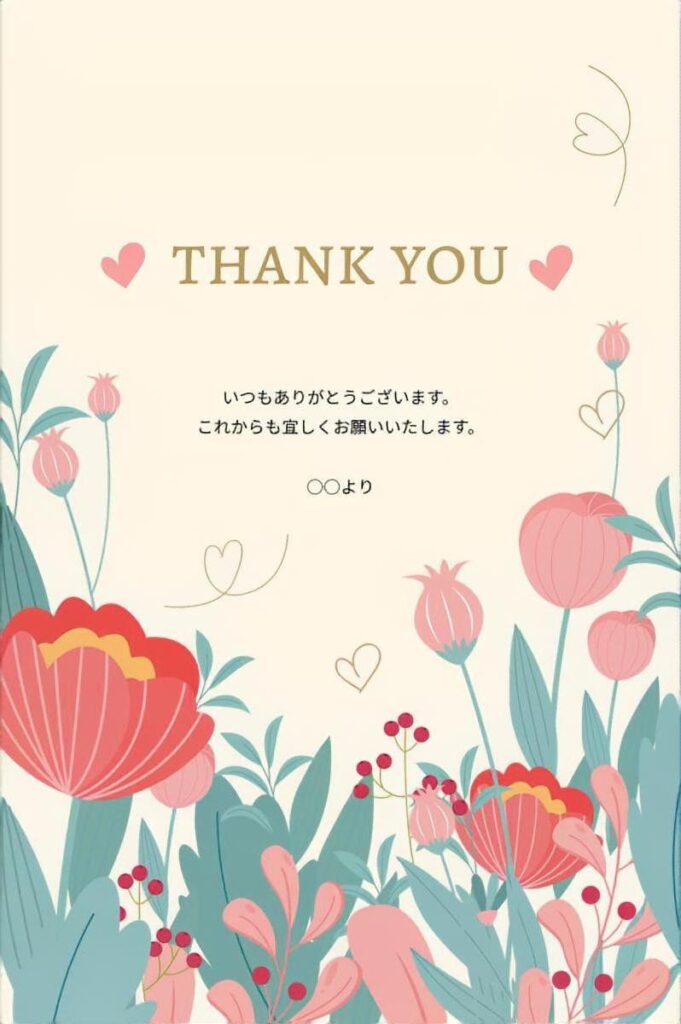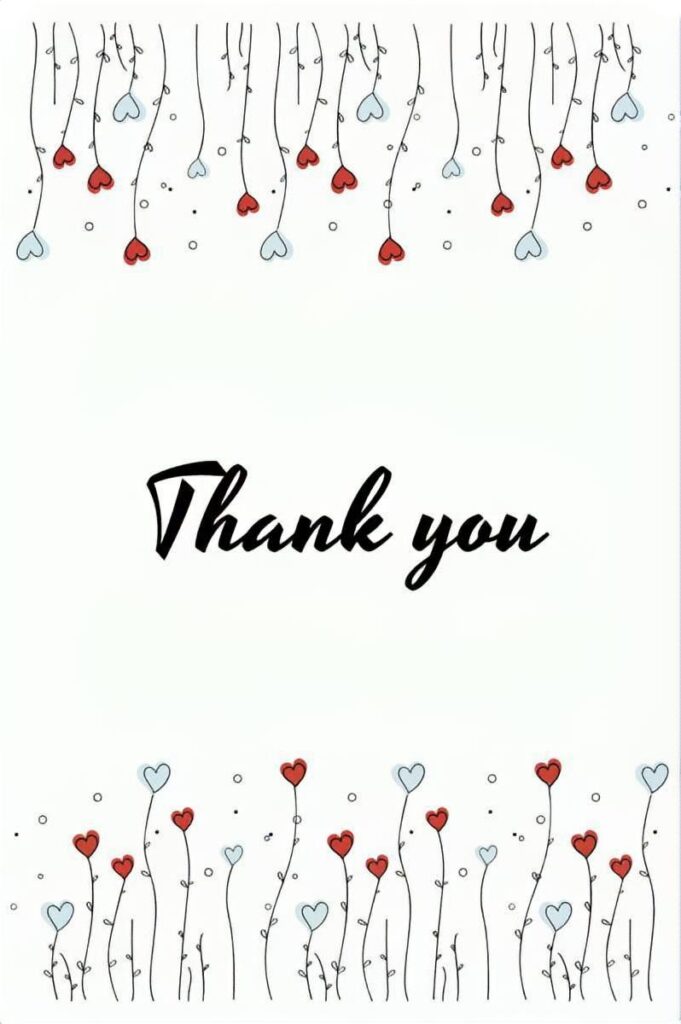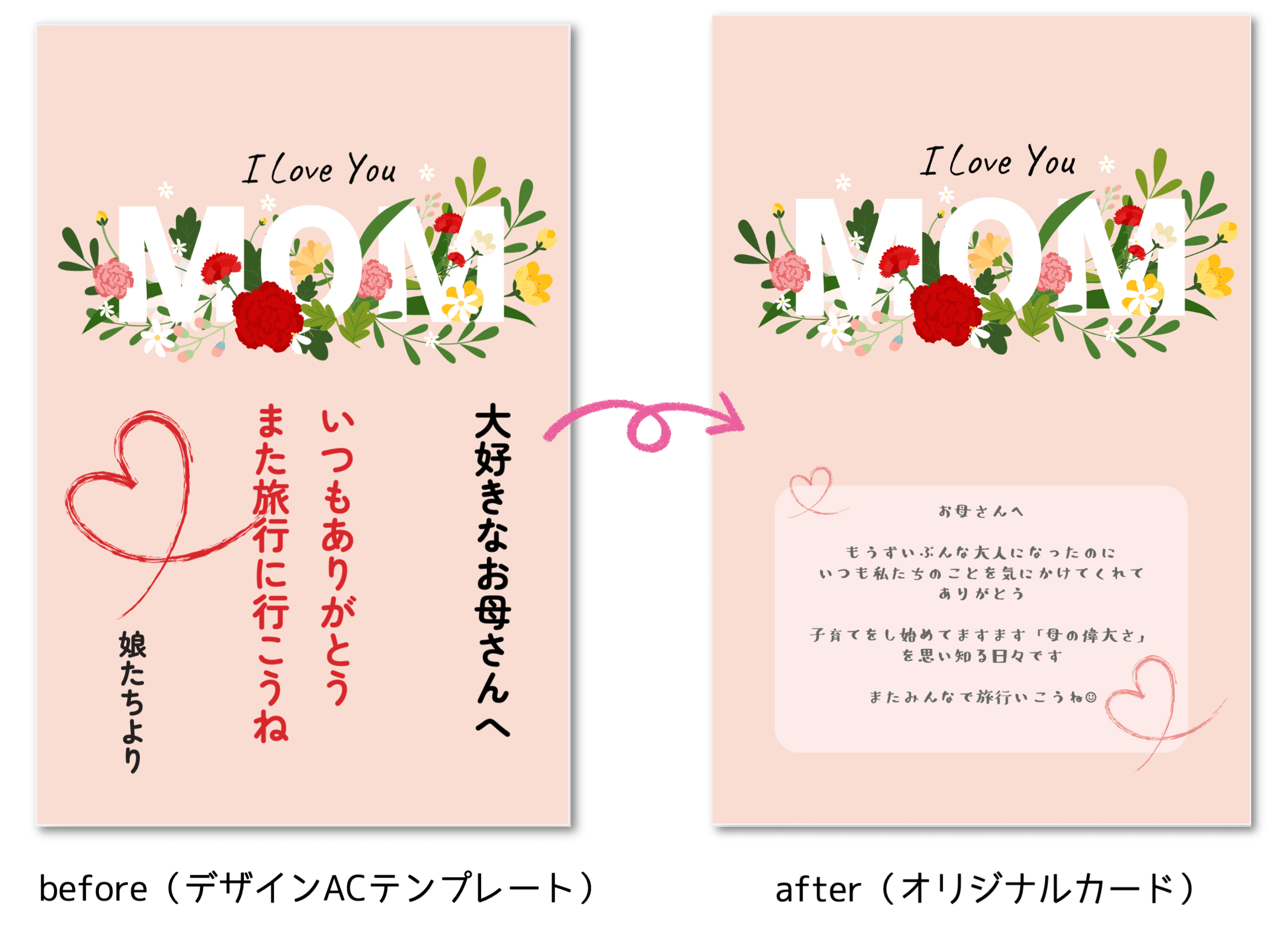
【デザインAC】母の日カードで日頃の感謝を伝えよう。デザインACでおしゃれでかわいい手作り母の日カードをデザインしよう!
5月の第2日曜日は母の日!
毎年日付が違うので
「あれ?いつだっけ?」と迷ってしまいますよね。
母の日は毎年5月の第2日曜日と制定されています。
母の日には花束やプレゼントを用意する方も多いと思いますが、
せっかく日頃の感謝を伝えられるチャンスなので
大切なお母さんに是非しっかりと気持ちを伝えたいですね。
デザインACのテンプレートを使えば、初心者の方でも悩まず簡単に母の日のカードを作成できますよ♪
それではさっそく作ってみましょう!
①母の日カードのテンプレートを使って作る
母の日のグリーティングカードテンプレートを使って作成してみます。
各項目について詳しく確認していきましょう。
- テンプレートを選ぶ
- テキスト枠を削除する
- ハートのイラストのカラーを変更する
- メッセージ用の白枠を配置する
- ハートのイラストを調整、追加する
- 新しいテキスト枠を配置する
- メッセージを全体の中心に配置する
Step1:テンプレートを選ぶ
ホーム画面上部の検索窓で、「母の日」と検索します。
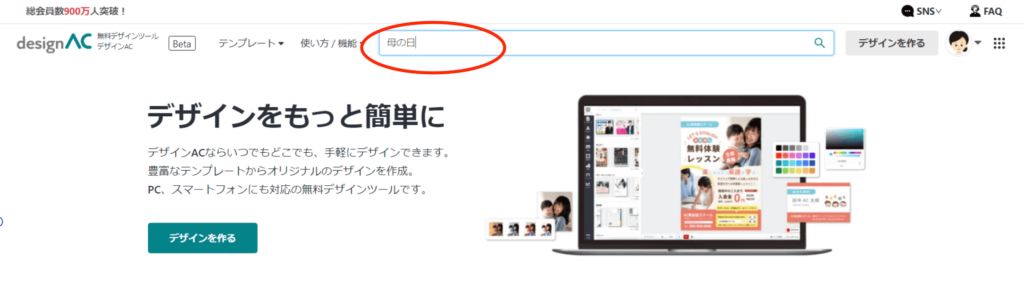
この中から今回はグリーティングカードテンプレート12235を使用したいと思います。

下準備:変更したくない部分をロックする
今回背景のピンクと上部イラスト(MOM+花束)には特にアレンジを加えず、作業中に動いてほしくないためあらかじめロックをかけておきます。
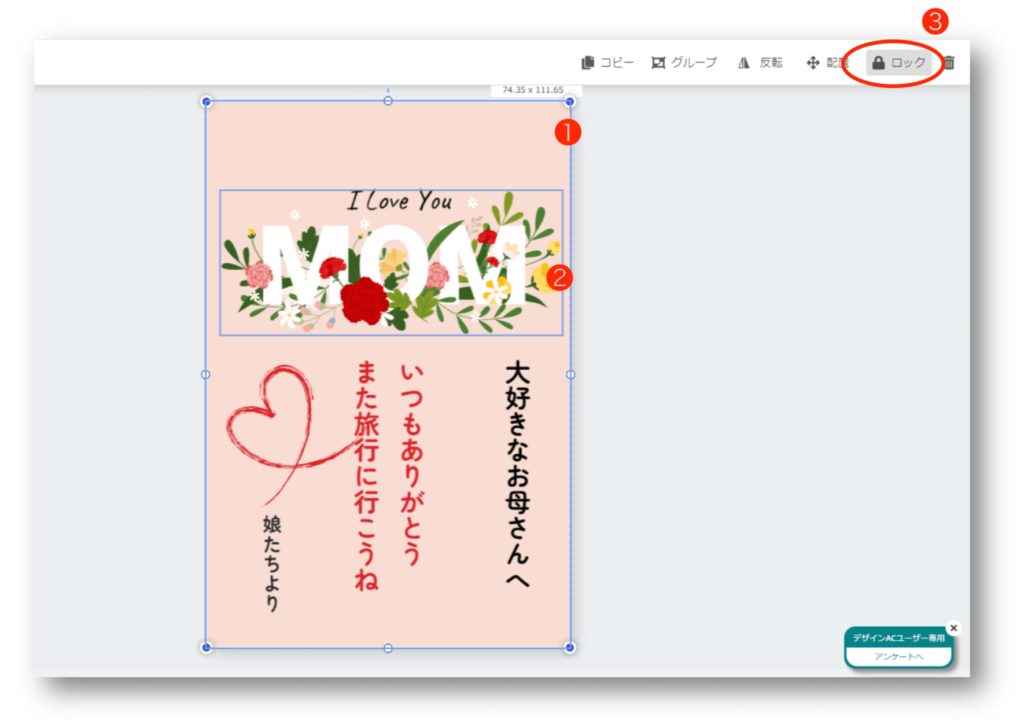
❶背景のピンクを選択、shiftを押しながら❷「MOM」+花束のイラストも選択した状態で、❸画面右上の「ロック」をクリックします。
これで背景とお花のイラストは動かなくなりました。
※ロックを解除したい時は、先ほどの「ロック」ボタンの位置にある「ロック解除ボタン」をクリックすれば解除できます。
STEP2:テキスト枠を削除する

今回選んだテンプレートのテキスト枠は縦書きでしたが、文字の大きさや方向を変更して横書きのメッセージを作成したいので、一旦枠をすべて削除します。
shiftキーを押しながら、削除したい枠を全て選択し、deleteで削除します。
STEP3:ハートのイラストのカラーを変更する
ハートを赤から少し薄いピンクに変更して不透明度も調整します。
ハートを選択した状態で、画面左側にある黒いバー(サイドバー)の右隣「色の選択」
からピンクを選択、「不透明度」を設定します。
今回は44%と設定しました。
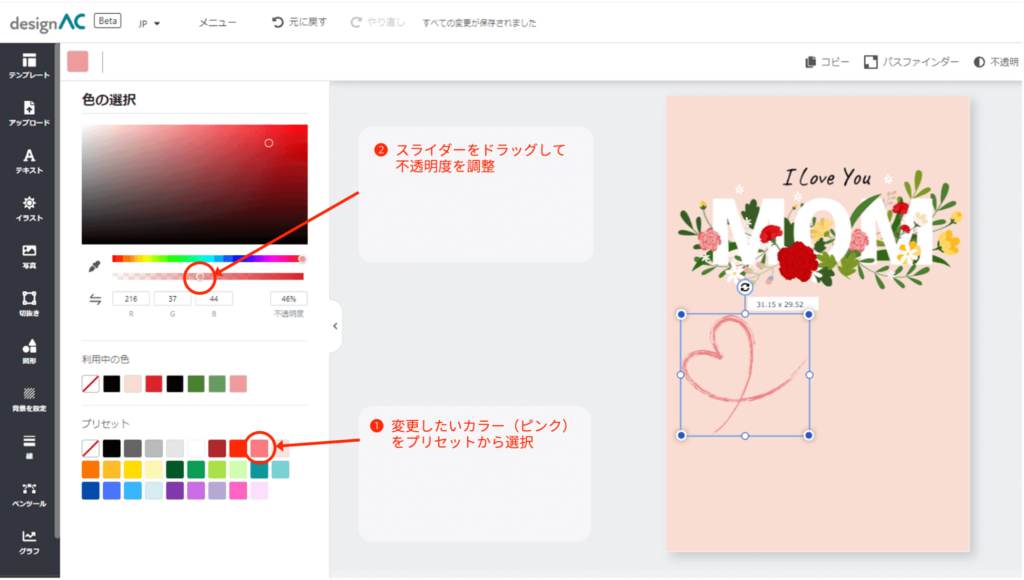
STEP4:メッセージ用の白枠を配置する
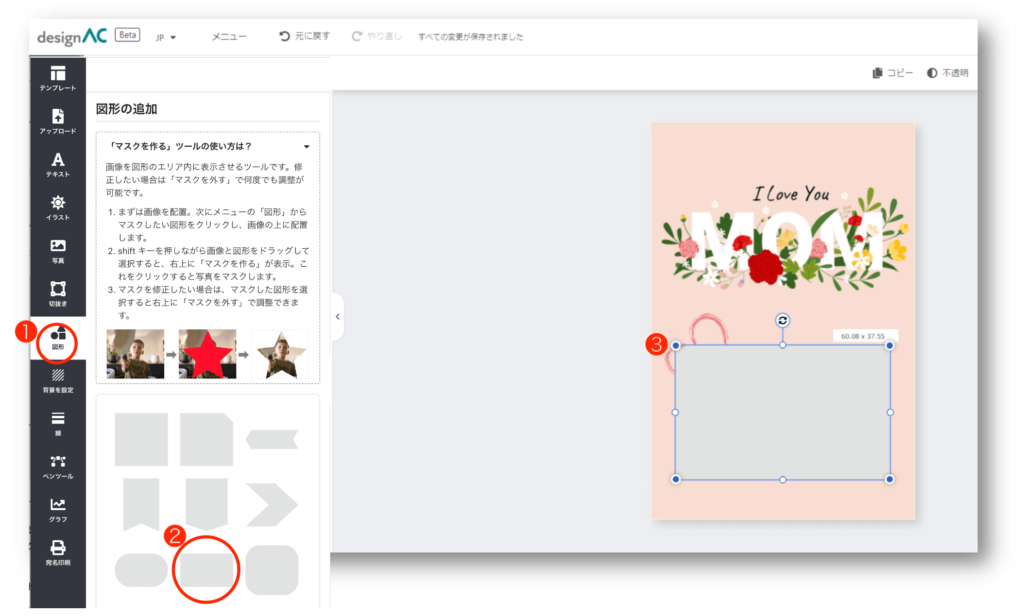
メッセージが読みやすい様に白色半透明の枠を配置したいので、画面左側サイドバーより
❶「図形」を選択し、❷お好みの形をクリック、❸ドラッグしてお好みの大きさで描きます。
今回は角丸四角を配置しました。
このままだとテンプレートのイラストに合わないので、ハートの時と同様に色を変更します。
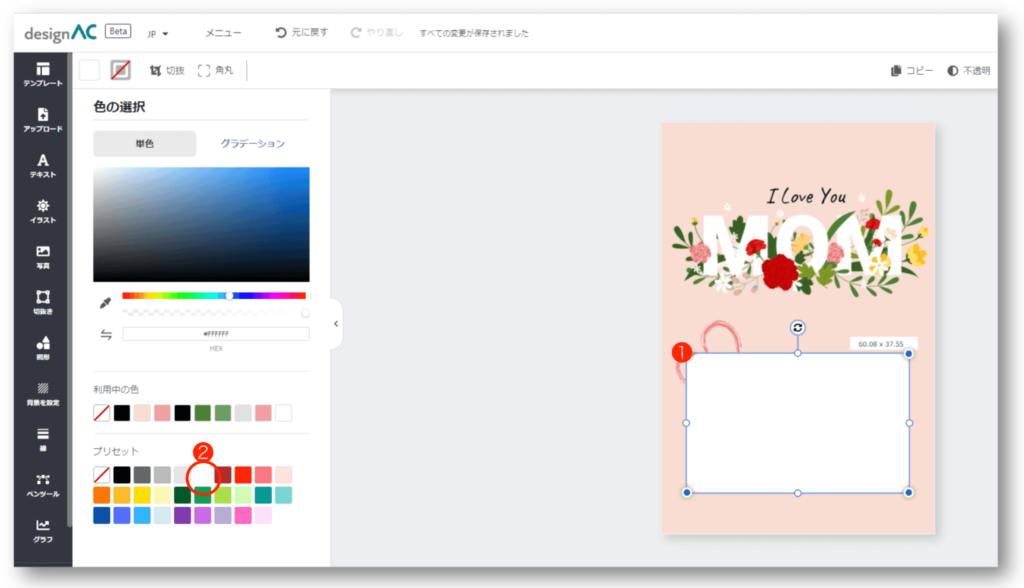
❶白枠の図形が選択されている状態で、サイドバーの右隣「色の選択」のプリセットの中から
❷白を選択、❸「不透明度」を設定します。今回は白で不透明度を48%と設定しました。
先ほどよりテンプレートのイラストに馴染みました。
ハートのイラストが白枠の上に乗っている状態にしたいので、白枠を選択した状態で、
❹右クリック→「背面」をクリックで重なり順を変更します。
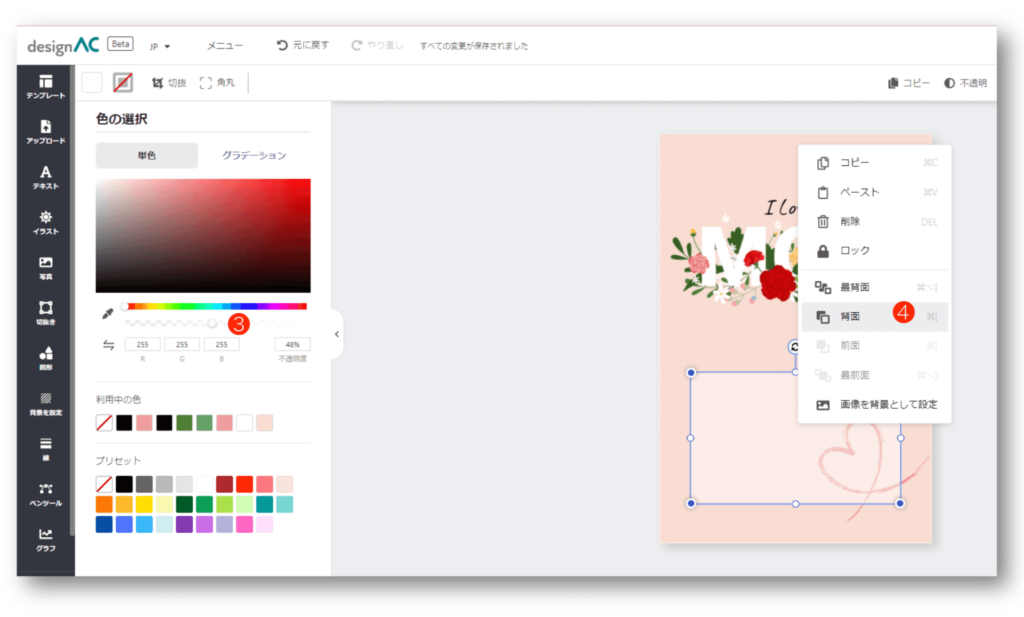
STEP5:ハートのイラストを調整、追加する
白枠とのバランスを見ながらハートを好きな位置に移動させ、サイズを調整します。
イラストを選択した時に表示される
❶四隅の青いハンドルをドラッグして、それぞれ適当な大きさに調整します。
次に❷イラスト上部にある回転マークを回転させたい方向にドラッグして角度も調整します。

まだ少し物足りなかったので、ハートのイラストをもう一つ追加します。
イラストを選択した状態で、Ctrl+C→Ctrl+V(コピー&ペースト)でハートを複製します。
大きさ、角度の調整が済んだら、こちらも好みの位置に配置します。

STEP6:新しいテキスト枠を配置する
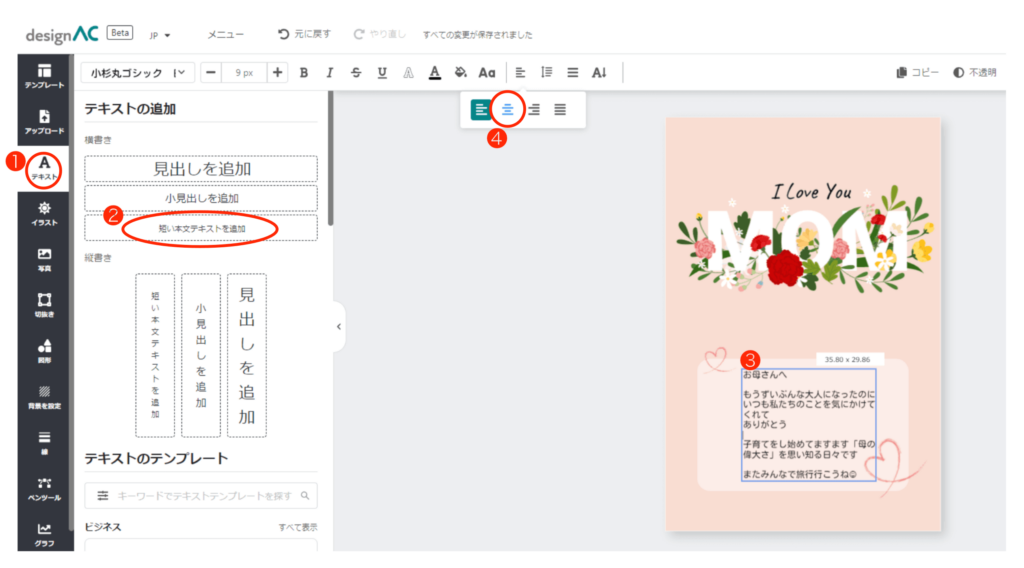
画面左側のサイドバーから、❶「テキスト」を選択→
❷「短い本文テキストを追加」をクリック。
❸テキスト枠を配置してテキストをご自身のメッセージに変更します。
❹メッセージを中央揃えにします。
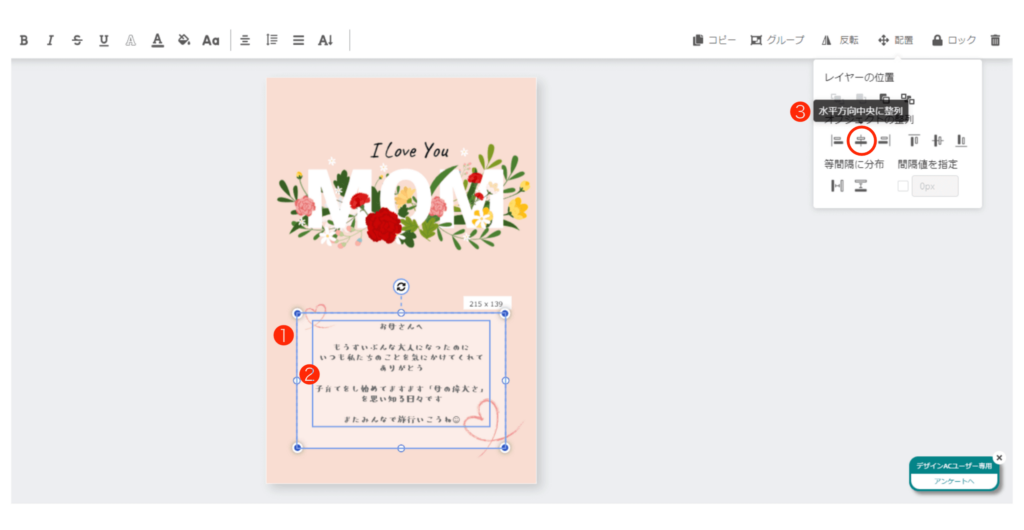
フォントの変更
❶画面上部のツールバーで文字のフォントを選択します。
001shirokuma regularというフォントを選択しました。
❷デザインに合わせて文字色も黒からグレーに変更しました。
デザインACには豊富な文字フォントが用意されており、こんな可愛いフォントも選べます。
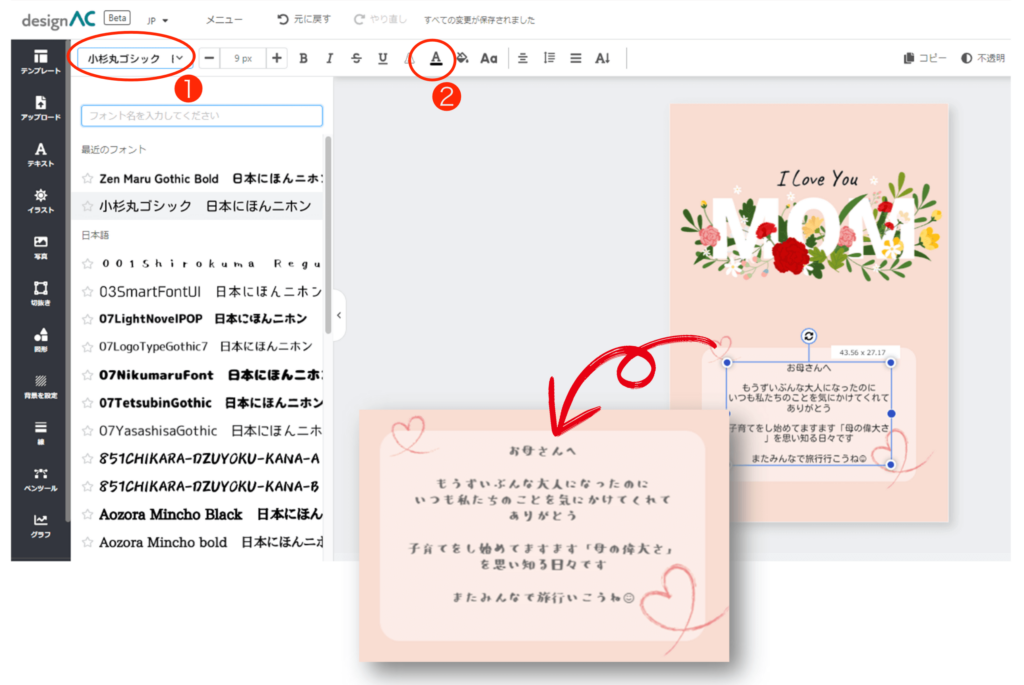
STEP7:メッセージを全体の中心に配置する
最後に白枠を選択→shiftを押しながらテキスト枠も選択、
両方が選択された状態で右上の「配置」から「オブジェクトの整列」→
「水平方向中央に整列」をクリックし、メッセージがカードの中心にくる様に配置します。

母の日カードのテンプレートを使ったメッセージカードができあがりました!
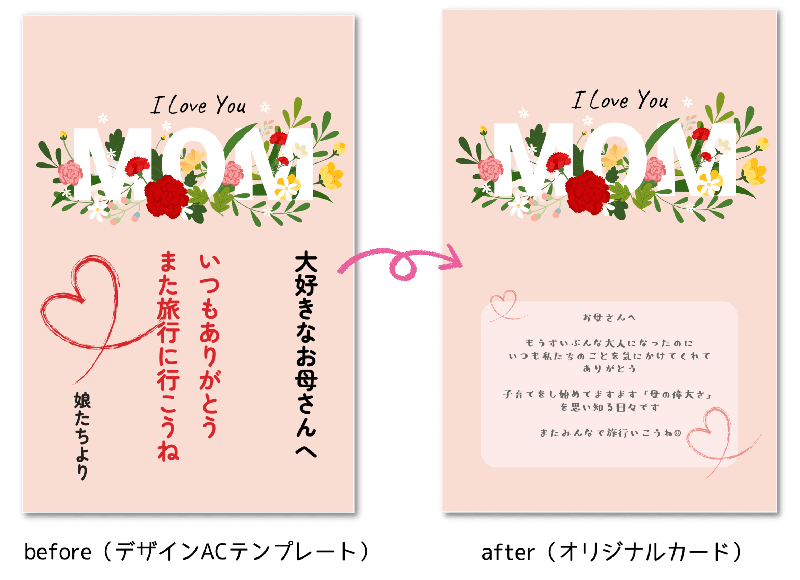
②母の日以外のテンプレートを使って作る
- テンプレートを選ぶ
- テキストを変更する
- 背景・イラストのカラーを変更する
STEP1:テンプレートを選ぶ
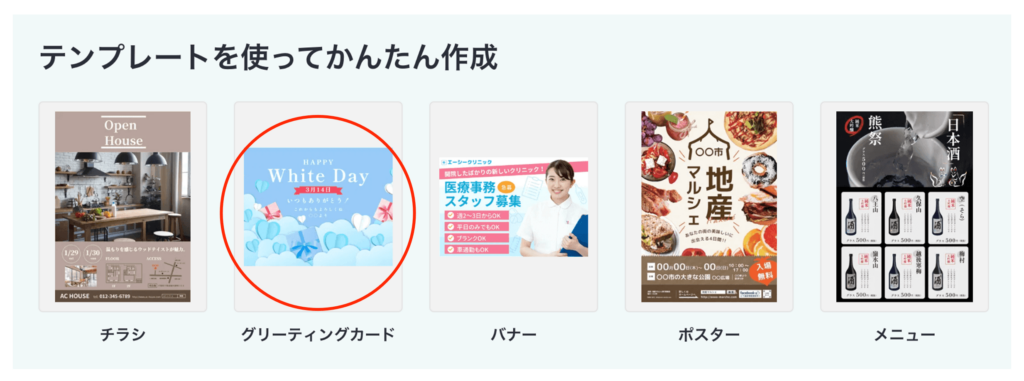
ホーム画面にあるテンプレートの中から「グリーティングカード」を選びます。
その中から今回は、お見舞い用のグリーティングカードテンプレート12265を使用したいと思います。
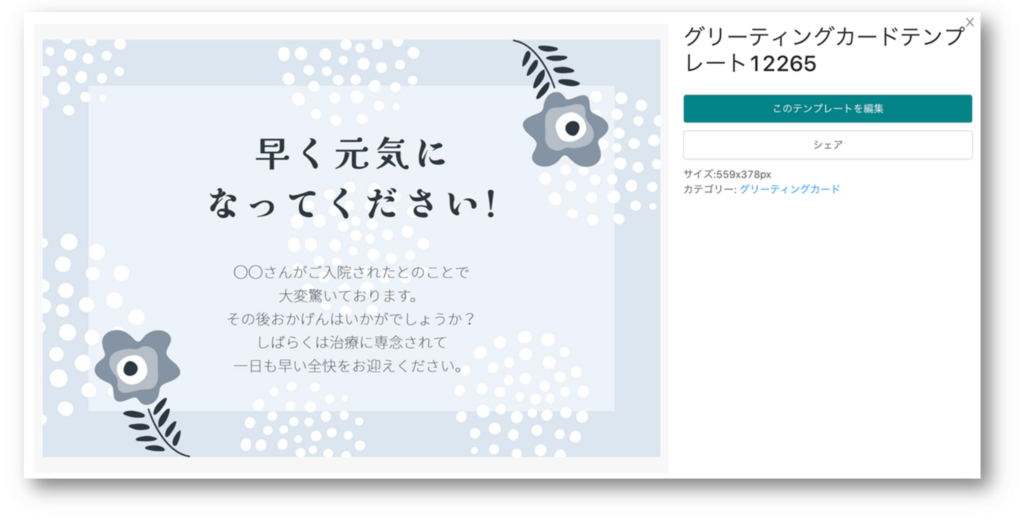
STEP2:テキストを変更する


テキスト枠を選択し、メッセージを変更します。
STEP3:背景・イラストのカラーを変更する
まず❶背景の水色が選択された状態で、画面左側サイドバーの右隣
❷「色の選択」でピンクを選択し、背景全体をピンクに変更します。
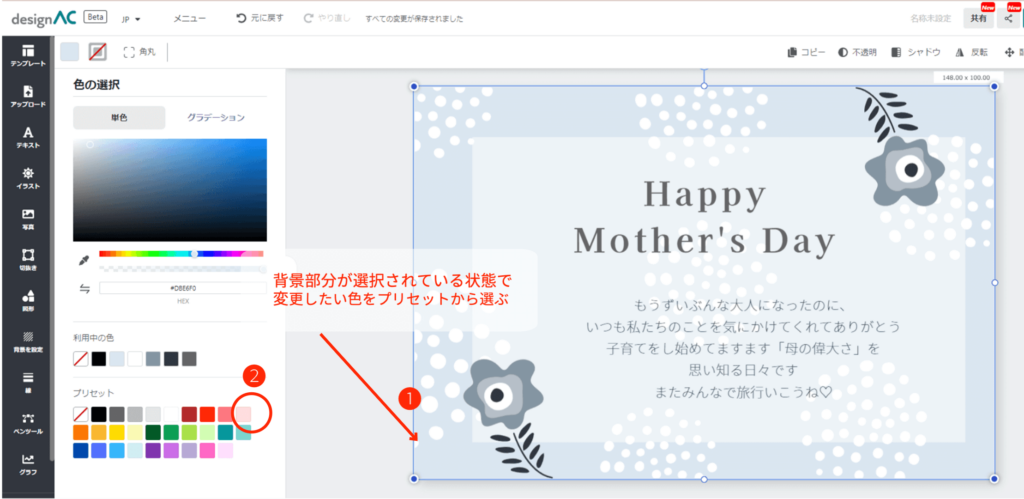
次に❶お花のイラストを選択し、花びらの色を変更していきます。
「色の選択」のすぐ上に4色のカラーチップが並んでいます。
こちらが選択したイラストに使用されているカラーになりますので、
❷変更したいチップを選択→
❸変更後のカラーをプリセットより選択して色を変更します。
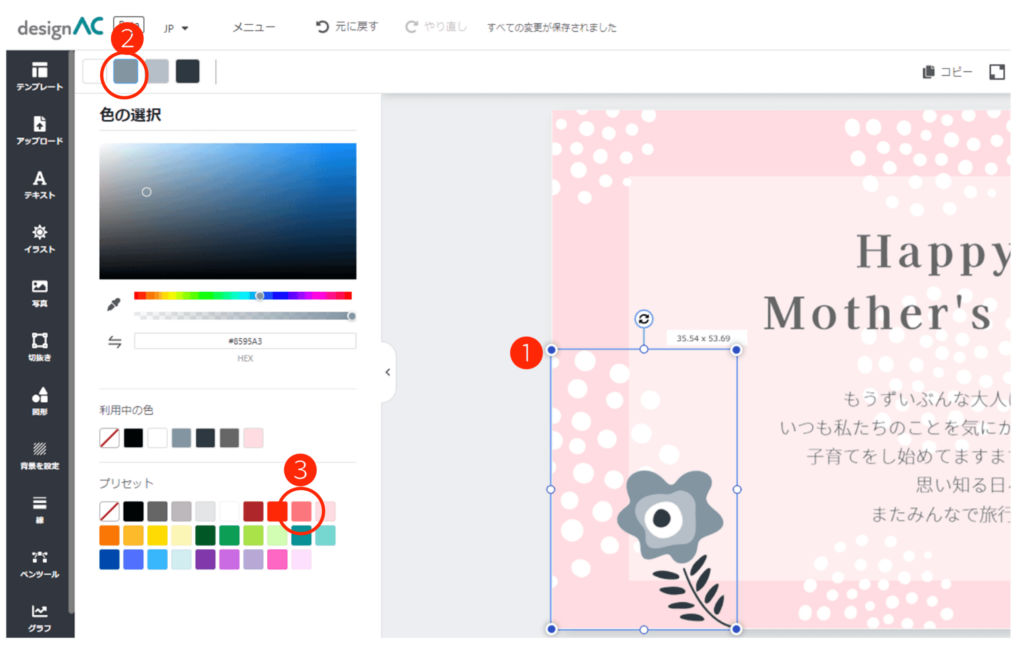
同様にもう一つの花びらの色も変更します。
母の日以外のテンプレートを使用したカードも出来上がりました!

デザインをダウンロードする
★デザインをダウンロードする場合は無料会員登録が必要です。
会員登録がまだの方は「無料会員登録」ボタンをクリックして会員登録をしましょう。
はじめに、ダウンロードしたいデザインを開いた状態で、右上の「ダウンロード」ボタンをクリックしてください。

ダウンロードするファイルの形式を設定します。
画像でメールやSNSに添付したい場合はファイルタイプ「JPEG」を選択、
印刷したい場合は「PDF」を選択してください。
ダウンロードしたデータを印刷する
印刷の場合は、PDFを選択後「印刷用(350dpi)」と表示されているかご確認ください。
印刷用のPDFを作成する時に気をつけることはこちらのヘルプからご確認ください。
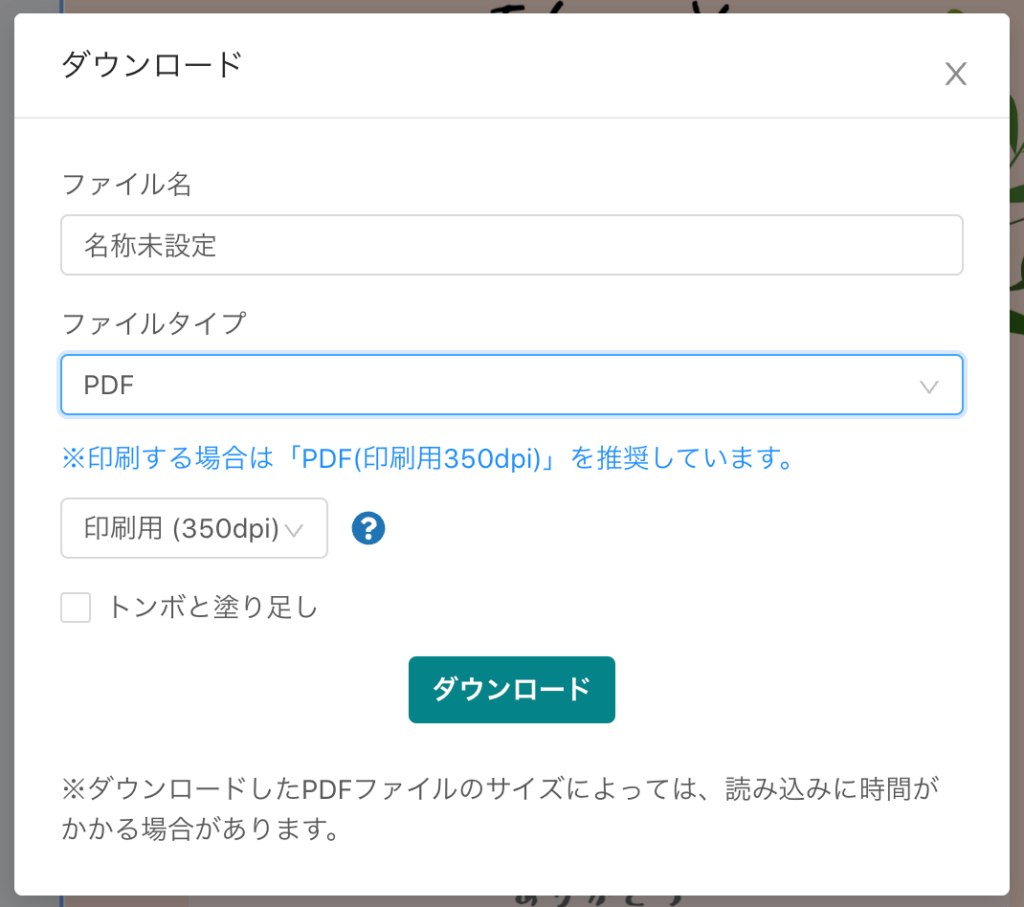
①ダウンロードしたPDFをデバイスで開きます。
②PDFビューアの印刷ボタンを押すか、キーボードで⌘Pを押して印刷設定画面を開いてください。
③印刷設定画面でお手持ちの個人用プリンターを選択し、デザインが印刷可能かご確認ください。
④印刷したい用紙のサイズを選択し、印刷倍率が「100%」であることをご確認ください。
意図したとおりになっていない場合は設定を変更してください。
⑤用紙の向きを確認し、プリンターにセットします。
⑥印刷ボタンをクリックして、印刷を開始してください。
※プリンターの機器により印刷設定方法が異なります。
各機器の各機器のヘルプで印刷設定方法をご確認ください。
まとめ
いかがだったでしょうか?母の日とはいえ「面と向かって気持ちを伝えるのは恥ずかしい」という方も多いのではないでしょうか?普段の感謝の気持ちを手作りのカードに添えて贈ってみましょう!
印刷して花束やプレゼントに添えても良いですし、遠方でなかなか会えない場合はダウンロードしてメールやSNSで贈るといった使い方もできます♪
カードを一から作成するとなると時間がかかってしまいますが、テンプレートを利用する事で気負わず心を込めたカードを作ることができますね。これでいつもより思い出深い母の日になりそうですね!
\ 無料会員登録はこちら! /
よくある質問
お友達や家族と共同作業するには、 [共有] ボタンをクリックしてから、デザイン画面のリンクをメールで送信するか、「リンクをコピー」をクリックして、デザイン画面にアクセスできるリンクを生成します。その際、「編集するリンクを共有」オプションを選択するようにしてください。共有されたユーザーは、個人のデザインACアカウントを使用してデザイン画面にアクセスし、編集できるようになります。
母の日に使えるデザイン
※この記事の内容は掲載された時点での情報です。最新の情報とは異なるおそれがあります。